- Mac Save Screenshot As Jpg Windows 10
- Mac Save Screenshot As Jpg Format
- Mac Save Screenshot As Jpg File
- How To Screenshot On The Mac Computer
- Mac Save Screenshot As Jpg Windows 10
- I prefer JPEG to PNG (the default screenshot format on macOS) as the former is universally accepted. Hence, I make JPEG default screenshot on my Mac. Fortunately, setting JPEG as default screenshot is pretty straightforward on macOS. Better still, you can comfortably revert back to make PNG as the default format if you ever want to.
- Save your screenshot by selecting 'File' and choosing “Save.” Select the file type, such as JPEG, GIF or TIFF, and type a name for your file. Saving a Screenshot on a Mac. Open the Web page for which you want a screenshot. Take a screenshot of the entire screen. Press “Cmd-Shift-3.”.
- How to take a screenshot on a Mac hold down ⌘ command: and shift: and press # 3 = Your Mac captures the entire screen and saves it as a file on the desktop. The file name will look like “Screen shot 2021-09-28 at 08.45.00 AM.png”. How do I take a partial screenshot?
Mac Save Screenshot As Jpg Windows 10
On the Mac, you can just change a setting and all your new screenshots will be saved as JPEGs instead of PNGs. But on iOS you must do that conversion yourself. And for that, you’ll need an app.
Your tasks and projects are challenging. Taking screenshots of them shouldn’t be. Learn how to take crisp and detail-rich screenshots in no time. In this post, we’ll provide you with a handful of simple tools and techniques. You will still be able to use the good old Print Screen key or a shortcut — but with better results.
Basic rules for taking a clear screenshot
Let’s go through some fundamental steps to make sure your shots look the best way possible.
Size
Fill the whole screen with the window you’re taking a screenshot of. You can enlarge the content by pressing Command+Plus on Mac or Ctrl+Plus on Windows.
Format
When saving your screenshots, choose the PNG format over JPEG. The latter is a compressed file format, while PNG allows lossless compression hence more legible text and crisp lines.

Cursor
Make sure your mouse cursor is not visible in your screenshots. The best way to hide the cursor is to choose a screenshot app that turns your cursor into a frame-drawing tool. In that case, there will be no visible pointer on the screen. If you use a standard shortcut, the cursor will most likely appear in the shot.
Editing
Don’t scale the image too much afterward. If you’re experimenting with resizing in Photoshop, turn it into a Smart Object first to preserve the quality. Open Layers, right-click your image, and choose the “Convert to Smart Object” option in the context menu.
Mark-up tools
Always blur or paint black over any personally identifiable information that appears in your screenshots. This includes addresses, numbers, names, etc.
Make it obvious which details are important and require the user’s attention. Use bright colors to point out important parts so that readers don’t have to peer at your screenshot to understand what button they need to click or what link they need to follow.
Stick to the same color and shape of the mark-up tool — this will keep your marks and notes easily recognizable and the overall style consistent.
Sharing
If you are sending screenshots via WhatsApp or any other messenger using drag-and-drop functionality, the quality will decrease dramatically because these apps compress images and convert them to JPEGs by default. Try sending the shot as a file instead.
Want to promote your product?
With SendPulse, you can reach your target audience by sending various types of messages through a communication channel they prefer — email campaigns, web push notifications, SMS, and chatbots for Facebook Messenger, WhatsApp, or Telegram.
How to take a high-resolution screenshot on a PC
Sometimes you want to save a full-length shot of a skillfully crafted website for your portfolio. Or a detailed snapshot of a folder or an app on your computer. And sometimes it’s just a jarring bug you need to catch. In all of these cases, you can take a professional-looking screenshot on the fly. No unwanted blurriness or pixelated edges.
Let’s figure out how to do it using your PC.
Windows
Go to Display settings and set the highest resolution available for your device. Then, open Advanced scaling settings and allow Windows to fix apps, so they’re not blurry. This option should always be turned on before you take a screenshot. Also, it’s better to leave Custom scaling as it is — any changes here are hard to reverse.
There is a built-in Windows Snipping Tool that allows you to quickly capture your whole screen or a part of it. It has different mark-up tools. The shortcut for that is Win+Shift+S. The image will appear as a thumbnail in the right corner — click on it to edit or save it.
Reliable analogs of this shortcut are ShareX and Lightshot.
MacOS
Before capturing a screen, choose the option “Larger text” or “Retina” in your display settings. You will get a bigger file, but it will be richer in detail. The result also depends on the app you’re capturing. The picture below shows how your settings might look by default.
The latest versions of macOS allow users to take, mark up with Apple Pencil, and share screenshots in the smoothest and fastest way possible. There is no need to use a third-party app.
Mac Save Screenshot As Jpg Format
The shortcuts are:
- Command+Shift+3 to capture your full screen;
- Command+Shift+4 to select a portion of the screen;
- Command+Shift+4+Space to hover above and pick a window that you want to capture.
You will see a thumbnail in the right corner of your screen. Click on it to edit the screenshot or just leave it as it is; it will be saved on your desktop automatically.
Built-in Chrome functionality
There is nothing challenging about taking high-quality screenshots of your browser — you can even ramp up your resolution settings. To avoid stitching individual screenshots together manually, try the method below.
Use Developer Tools to set the resolution of a screenshot as high as you need. Don’t worry, you won’t need to touch any code. Just go through the process once and save the settings.
Step 1. Open the window that you want to capture in your Chrome browser.
Step 2. Open Developer Tools by pressing Alt+Command+I on Mac or Ctrl+Shift+I on Windows.
Step 3. Click on the icon with devices to toggle the device toolbar or just simply press Ctrl+Shift+M.
Step 4. Open the drop-down menu that is currently set to “Responsive.” Choose “Edit” and add your custom device with a resolution you’re aiming for.
Step 5. Your new settings will appear as a new device in the same drop-down menu. With it set on, take a screenshot.
Here’s the process in detail:
Pikwy
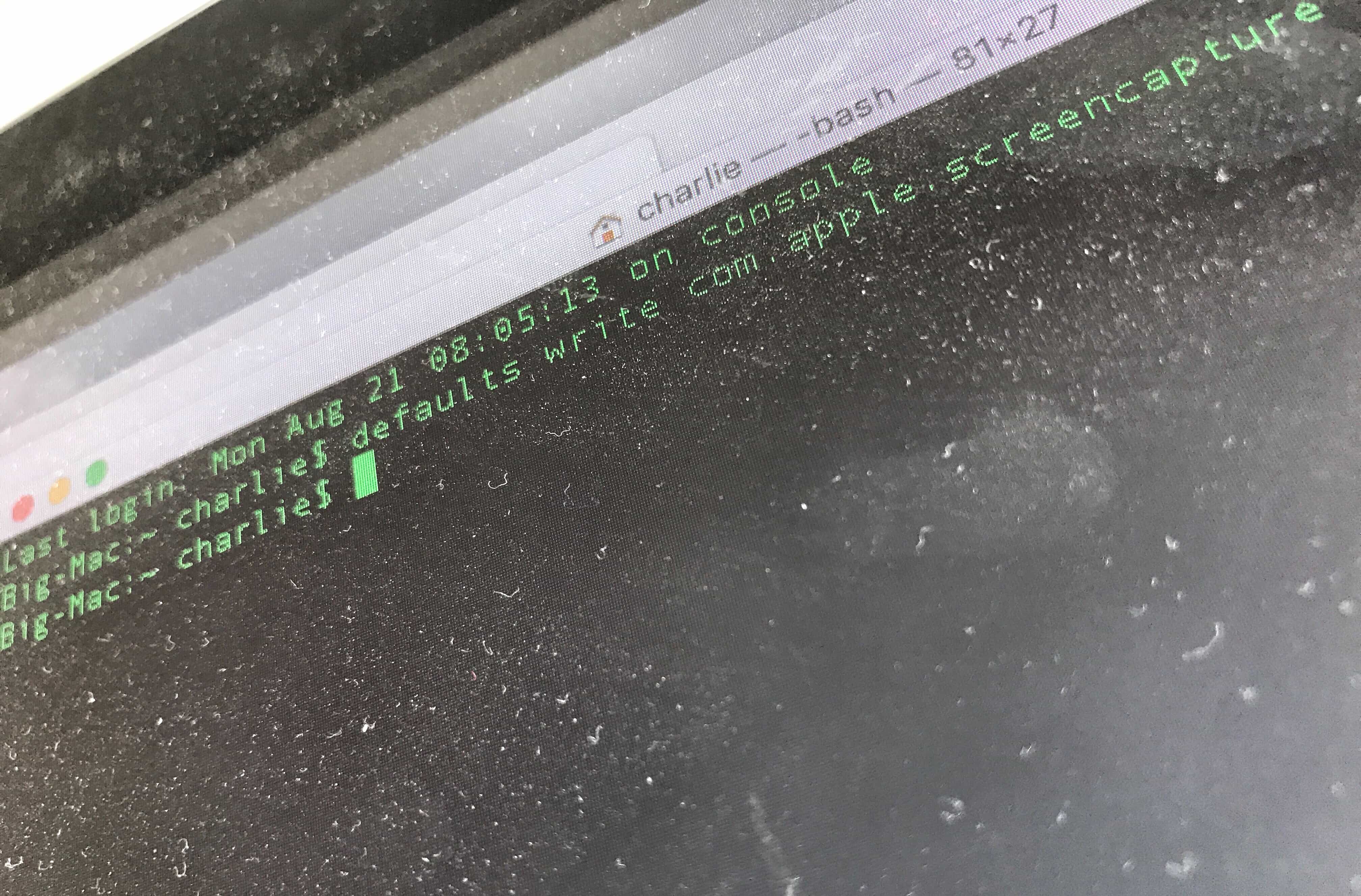
The simple screenshot tool, Pikwy, serves the same purpose. It’s an easy way to take a screenshot of a full webpage with a resolution of 2560×1600 or more.
Just drop a link of the page you want to capture and choose a resolution, scale, zoom, and format. Pikwy will do the rest. You can share your screenshot via a link or save it to your desktop.
Mac Save Screenshot As Jpg File
How to take high-quality screenshots on a phone
There is no specific trick to increase the resolution on your phone. It can’t capture more pixels than there are, so the task is to make sure you’ve reached the maximum. Now, let’s learn how to take screenshots and refine them post factum to end up with a very decent result.
Android
Tired of inconvenient shortcuts? Take snapshots with a third-party app like Screenshot touch. It will allow you to do it in one tap.
You can also install Screenshot Quick Free for the same purpose.
If you want to take a screenshot of a web page that requires scrolling, you’d have to stitch images together. Apps like Stitch It! will come in handy.
Another reliable tool for creating an impressively long screenshot would be LongShot. And you can mark up your images using built-in Android tools. If you want to sharpen the image, there is no need to buy a specific app. You can achieve the same result in any photo editor.
iPhone
The App Store has a wide variety of powerful tools to stitch and edit screenshots. You can use StitchPics to capture a full page with a long chat. Then blur private information and highlight important parts with another app called Annotable.
Another tool for taking your screenshots to the next level is Frame Grabber. It is a free, open-source app for iOS that does exactly what its name suggests. With it, you can extract high-resolution frames from 4K videos recorded or downloaded on your iPhone.
How to take a high-quality screenshot of a video
To achieve the best results, you need to grab a still image from the video using editing software rather than take a screenshot of it. The quality strictly depends not only on your screen resolution, but also on the player you use to rescale the video.
Find a player that will allow you to go forward frame by frame. For example, VLC player has an inbuilt screenshot option.
If you’re not planning to install a specific app for this purpose, Photoshop will also do. Not only does it open typical MP4 or AVI files, but it also offers a bunch of tools to edit it.
You can approach the issue in a professional way by using a specific editing tool like Filmora9. It offers a whole set of opportunities. With Filmora9, you can extract frames from any video files, edit, and save them in high resolution. You can try this software for free, but you need to download and install it.
An alternative for taking high-quality screenshots is the platform Kapwing. You don’t need to download and install it; all of the editing tools are available online.
It has everything you need to get still high-resolution screenshots from a YouTube video or a movie. It allows you to:
- extract frames from any video files and save them in high resolution and different formats;
- edit the extracted frames;
- export and share them widely.
How To Screenshot On The Mac Computer
How to take a high-resolution screenshot of an email
When you stumble upon another heart-warming onboarding email or flashy and nice-looking newsletter, don’t let them drown in your inbox. Copy them. Analyze them. Then implement what you’ve learned.
Stay inspired by beautiful, witty, and bold emails with our free Save Email Template Chrome extension and boost your own marketing strategy.
The tool allows you to save any email from your Gmail inbox as a PDF, a full-length screenshot, or an HTML template in a blink of an eye. This way, you can literally deconstruct an email and extract interesting features from it — be it a code fragment or a well-designed signature. To save even more time, you can save your favorite emails right to your SendPulse account.
Summing up
There is nothing inherently wrong with simply using the Print Screen key. But if you are planning to insert high-resolution screen captures in a presentation or a report, get the most out of it. If it’s not possible to change the resolution of the screen, run your app on a connected device or an emulator.
After saving a catchy email don’t forget to make your own! Use SendPulse to create email campaigns, send push notifications, and launch chatbots to stay in touch with your customers.