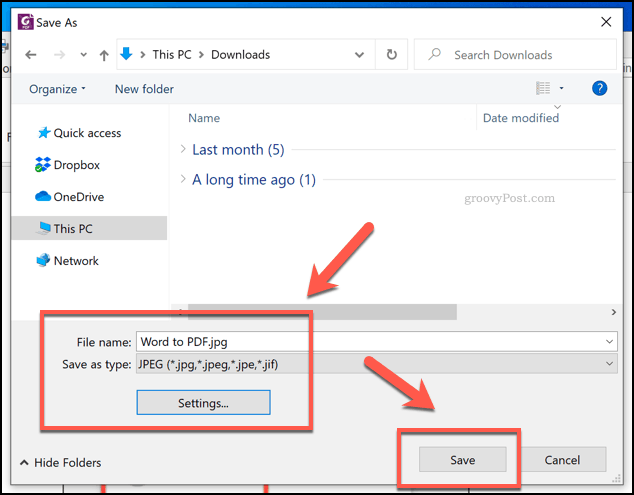
It is essential to know how to save a PDF file into an image file in many cases. For example, if your eBook reader does not support PDF format, you can convert PDF to image files for reading. When you need to insert a PDF file into a webpage, you'd better save PDF as image. When you want to include pages from the PDF in a presentation, as a Mac owner you can also choose different methods to convert the PDF file to images.
Solution 1. Convert PDF to Image Mac with Preview
How To Save As A Jpeg On Mac Desktop
Not directly from Pages, but you can do it with the software on your Mac. Export or Print your Pages document as a PDF & open that PDF in Preview. Use the selection tool to select the area you want. You can crop & save as.jpg, but I recommend going to the File menu in Preview & choosing New From Clipboard to make a new file. At last, press a “Download” button and save a JPEG as JPG to your preferred storage; FAQs: How To Convert JPEG to JPG on Mac and Windows? To save a JPEG as a JPG on mac OS and iOS, follow the given steps: Use the Preview app; Very next, Go to File Save As (or Export) And, then simply choose.jpg from the drop-down list. Click the “File” menu and then click the “Save As” command. In the Save As window, choose the JPG format on the “Save As Type” drop-down menu and then click the “Save” button. The default quality is fine if you want to convert directly into JPG, but if you want a little more control over the compression of your. At the Save screen, hold down the Option key and click into the “Format” menu – this will reveal all additional image file types that you can save as. Here’s how this looks in modern versions of Mac OS X, with Preview Format options offering the image file formats including: JPEG, JPEG 2000, OpenEXR, PDF, PNG, TIFF, GIF, ICNS, BMP.
How To Save As A Jpeg On Mac
Apple makes it easy to convert PDF documents to JPEG files with Mac built-in Preview application. Below is the detailed guide:
1. Locate the PDF files you want to convert to JPG and open them in Preview.
2. Go to the File menu and choose the 'Print' option.
3. Click the 'PDF' drop-down menu and select 'Save PDF to iPhoto'. Then, each page of the PDF files will be automatically saved as JPEG image format by the Preview.
After that, you can launch Finder, open iPhoto and view the converted images. You are allowed to rename these images as you want.
Solution 2. Use Professional Mac PDF to image Converter
Preview only allows you to convert PDF files to image. If you want to convert to other image formats, you can draw support from Coolmuster PDF Converter Pro for Mac, which is professional in converting PDF files to images (.jpg, .jpeg, .bmp, .png, .tiff, .gif, etc.), while preserve the original text contents, layouts, formatting, hyperlinks, images, etc. in the output image files without any quality losing. Batch conversion is supported that you can convert up to 200 PDF files at once.
Step 1. Free Download Coolmsuter Program for Mac
Click the below button to download the Mac program. If you are a Windows user, click PDF Converter Pro to perform the conversion on PC.
Step 2. Import PDF Files
Launch the converter, click the Add Files button to upload the PDF files you want to convert. Choose 'PDF to Image' conversion type and select your wanted image format. Select an output location for saving the converted images by clicking the Browse button.
Step 3. Start to convert PDF to Image Mac
Select specific PDF page ranges to convert if needed. Then, you should click the Convert button on the right bottom corner to begin conversion.
Bingo! You have successfully converted the PDF files into images. You can find the converted image files directly by clicking the Open button. It is very easy to accomplish the conversion goal, isn't it? Just get the Coolmuster PDF Converter Pro for Mac to convert PDF files to images now!