The second solution is to use Automator which is part of Mac OS X. However, using Automator didn't quite work. Some of the mp4 files did open, but for unknown reason some didn't. Also I'm not sure if Automator has to open the files as soon as they are downloaded, or there is a time frame which it could take to open them. Sep 11, 2010 Need some help figuring out how to use the Downloads folder on an Apple compute running Mac OS X? So easy, in fact, that this home-computing how-to from the folks at MacMost can present a complete overview of the process in just over five minutes. For more information, including step-by-step instructions, take a look.
It’s quite easy to lose certain downloads in Chrome, especially if you have downloaded more files than one.
However, Google Chrome has thought of this problem and included a feature that you can easily use to automatically open the file as soon as they finish downloading.
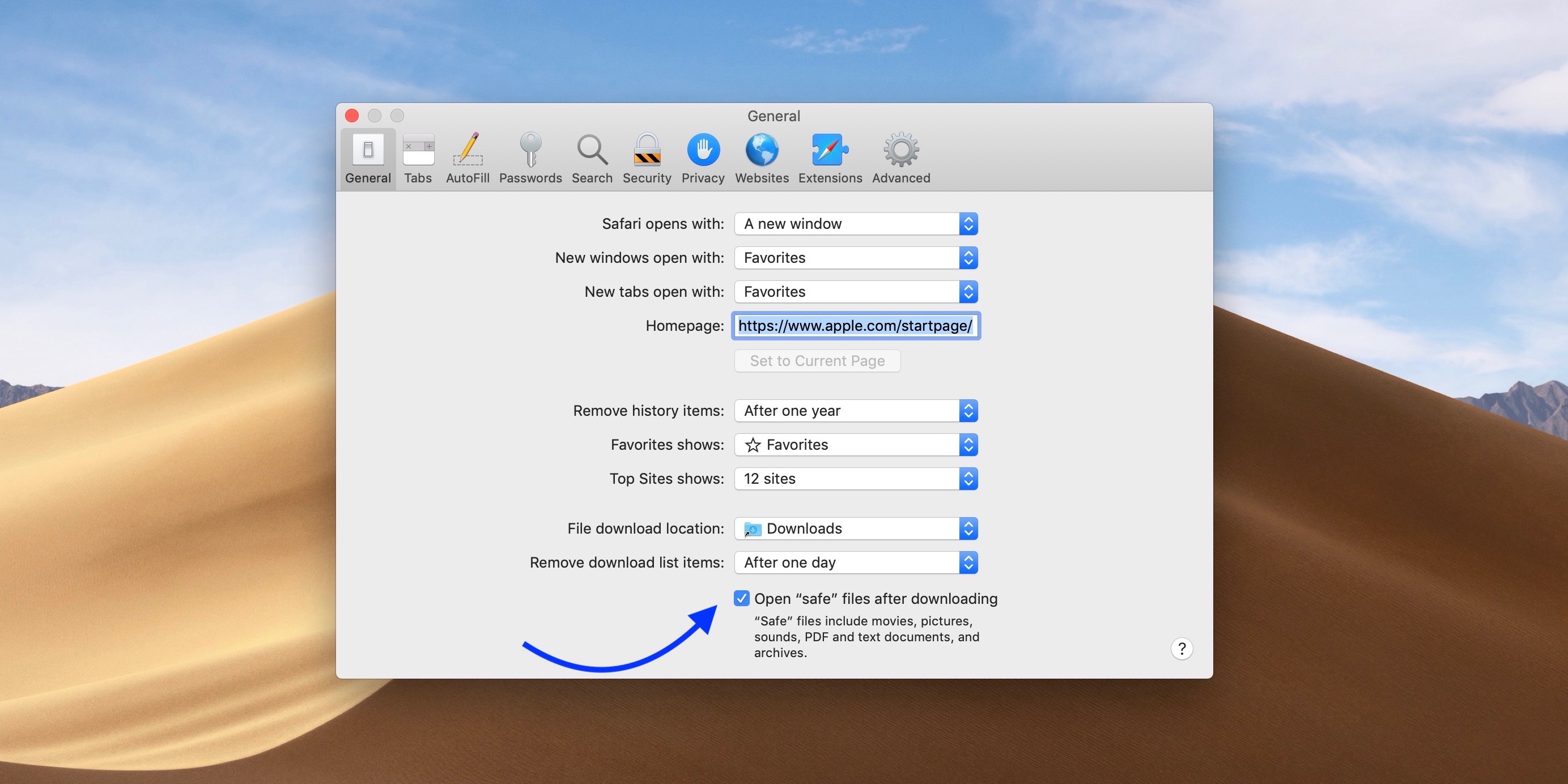
With this feature, you won’t have to worry about wasting time by manually searching through the list of downloads. Although it is quite easy to use, there’s a catch to it as not all files can be opened automatically.
Luckily for you, we will explain everything about automatically opening your downloads and also provide you with a few useful tips.
Automatically Open Downloaded Files in Chrome
To automatically open the files that you have downloaded in Chrome, all that you have to do is follow a few simple steps:
- Open your Google Chrome browser.
- Download the file that you want.
- Wait for the download to be fully completed – some Chrome versions display “Finished” in the Downloads bar while others use color flashes as signals. The file is downloaded and stored in your computer’s memory once it stops flashing.
- Click on the small arrow icon located next to your download.
- Select Always Open Files of This Type – once you click on this option a checkmark will appear.
This way, you’ll setup Chrome to automatically open all downloaded files of the same type in the future.

Have in mind that you won’t be able to use this feature for some file types.
The File Types You Cannot Open Automatically
There are certain types of files that Google Chrome prevents from opening automatically as it considers them to be potentially dangerous. In other words, if your browser doesn’t have the downloaded file’s extension in its database, you won’t be able to use this feature for that type. That said, the only way to open this file would be to click on the download or locate it on your computer and open it manually.
On top of that, regular file types such as .exe, .zip, and .bat files cannot be automatically opened.
If you try to click Always Open Files of This Type for some of the mentioned types, you’ll notice that this option is disabled and cannot be clicked.
How to Change the Download Destination Folder
In case you want to open your downloaded files manually, you need to know where Google Chrome is storing them.
People usually use Google Chrome’s default setup, which stores their downloaded files into the Downloads folder on the C partition.
However, this might not be the case for you. This is how you can check where your files are stored to and change the destination folder in a few simple steps:
- Open your Google Chrome browser.
- Access your browser’s settings by clicking on the three vertical dots and selecting Settings.
- Scroll down and click on Advanced.
- Scroll down to the Downloads tab.
There, you will see two available options. The first one is called Location, which represents the folder where your downloaded files will be stored in. You can see the full path to the folder on your computer under the Location label.
To change the folder where you want Chrome to store all of your future downloads, simply click on Change. After that, select the folder that you want and your job is done.
Besides changing the location, you can also set up your Google Chrome browser to always ask you where you want to download your files.
To do so, enable the Ask Where to Save Each File Before Downloading feature by clicking on it.
How to Reset Your Entire Google Chrome Browser
If you have changed quite a lot in your Google Chrome browser and don’t know how to reverse the process, or if you simply like the default version more, this is how you can reset the entire Chrome configuration.
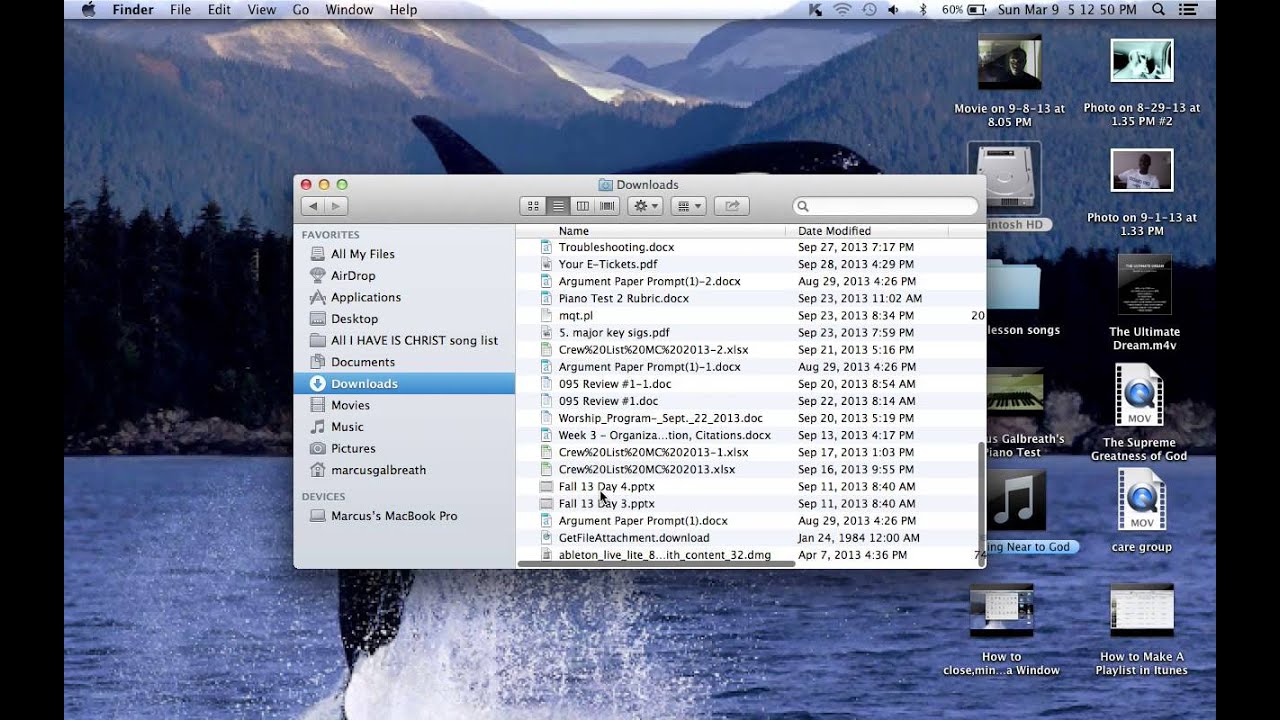
Enter your browser’s Settings, scroll down, and click on Advanced once again. Scroll down to the bottom of the page.
You will see Reset and Clean Up as the last feature in the Advanced section. The first option under Reset and Clean Up, called Restore Settings to Their Original Defaults, can be used to reset everything in Chrome. Click on the arrow next to that option and then confirm your decision by clicking on Reset Settings.
How To Access Downloads On Macbook
Be Careful With the Files that You Download
How To Open Downloaded Files On Mac Pro
Malware is everywhere on the Internet and people usually get their computers infected by downloading suspicious files.
With that in mind, you should be careful with the files you are downloading and always download them from a trusted source.