When you have a big MP4 file, you may want to split it into smaller files in order to save it to your mobile devices or share with family and friends. In this situation, you may need a professional MP4 splitter to help you accomplish the job. A great MP4 video splitter can help you split a large MP4 video file into smaller video clips or break it into the exact segments without re-encoding the original file. In this article, we introduce you top 5 free MP4 splitter and how to split your MP4 video file with a great MP4 splitter.
Part 1: Top 5 best free MP4 Splitter for Windows and Mac
No. 1 MP4 Splitter - Free Video Editor
As a Mac video splitter, it can cut or split videos in various formats to smaller parts by the help of its 'Trim' function. Free Video Download For Mac; Easy Video Splitter; There are various reasons why avi splitter freeware or avi splitter free download or even avi splitter open source are desired by users. IMovie is native free MP4 video splitter for Mac OS. The video editing software is helpful in splitting MP4 video files. The robust editing features are the critical attraction to the software. Users can add effects and sound, and preview the results before saving the file. Pros:. Fixes shaky video. Edit split clip up close.
- The tool works from any browser and on any platform, including Windows, Mac, iOS, and Android, meaning you don’t have to download or install any third-party software. Best of all, the MP4 splitter is free, easy, and safe to use - deleting all your data within 24 hours. How to split an MP4 video. Upload your MP4 clip.
- Boilsoft Video Splitter/cutter for Mac is a powerful Mac video splitter running on Mac OS X to cut or trim all popular formats video files such as ASF, AVI, MPEG, MP4, RM, RMVB, WMV, FLV, MOV, VOB, 3GP, 3GPP2 into smaller video clips in a second.
Free Video Editor is a professional MP4 video editing program. It cannot only split MP4 video file, but also rotate, clip, crop, watermark, add effects and convert MP4 video files on your Windows or Mac. This free video editing software cannot only edit MP4 files but also support editing MP4 1080p HD and 4K video. With its simple and easy-to-use interface, split MP4 on Windows 10/8/7 or Mac OX S is a piece of cake for you.
No. 2 MP4 Splitter - Windows Movie Maker
Windows Movie Maker is a common-used video editing software for Windows user before it has been removed from Windows 10 native program list. However, you can still download and install in from internet and use it as a professional MP4 splitter. Besides splitting MP4 file, it also support various MP4 editing for its comprehensive editing functions.
No. 3 MP4 Splitter - Avidemux
Avidemux is also a free MP4 video splitter which can be used on Windows, Mac and Linux. With its easy-to-use interface, you can easily split your MP4 file into smaller clips. Besides splitting, you can also cut, add filter, encode or decode your MP4 videos before saving. You can also use Avidemux to edit AVI, MPEG, MKV, etc. video formats.
- • Provide powerful video editing features and extract audio track from DVDs/videos;
No. 4 MP4 Splitter - Lightworks
Lightworks is a very popular video editing software which has both free and pro version. You can only use free version to do the MP4 splitting. With its customizable screen, you can do various MP4 video editing with this program. The most important for this software is that, the split MP4 videos can be saved without quality loss.
No. 5 MP4 Splitter - iMovie
As iMovie is a native video editing software for Mac users, so you can use it to split your MP4 file if you are using Mac. iMovie can help you easily separate the MP4 video according to your need. With its strong video editing functions, you can arrange your MP4 video on the timeline, add effects and sound on to the part of the video you wish to edit and preview the results.
Part 2: How to split MP4 with free MP4 splitter
Step 1Choose split function
Download and install Free Video Editor. Here you can choose Basic Clip (only cut one clip out of the original MP4 video) or Advanced Clip (split MP4 video into many segments) on the main interface. Let's take Advanced Clip for example to split MP4 file into many clips.
Step 2Split MP4 video file
Click 'Add File' button to add the MP4 video you want to split. You can split your MP4 video by entering the exact start and end time. You can also click the Split button to split the MP4 video from the moment the playing button on. You can also add new clip with the new clip adding button. All the split MP4 files are listed on the drop down list, you can preview them, delete them or change the order of them. You can check the box to save all clips or merge them into one file. You can also all more MP4 files to do the splitting.
Step 3Save split MP4 video files
After finishing splitting, you can click the 'Save' button to save all the split MP4 clips. It will take a minute to save the file. After saving, you can click 'Open Output Folder' to check the output MP4 clips.
Check the following video tutorial for quick understanding:
Part 3: Best all-in-one MP4 editor introduction
Video Converter UltimateFor Mac- The video clips are in different formats from various devices. You can convert video format to MP4.
- You are able to split, trim, merge, crop the MP4 file, as well as personalize the MP4 file with effects and watermark.
- With the video enhance function, you can enhance video quality, rotate and flip video angles easily.
FAQs of MP4 splitter
Can VLC split video files?
Yes. VLC Media Player has some basic editing tools that you can use to split video files. The output split video files stay the same format as the original one.
How to split an MP4 file in half?
With the MP4 trimmer, you can easily split an MP4 file in half. Open Aiseesoft Video Converter Ultimate, and click Add Files button to upload your MP4 file. Click the Cut icon below the video. Stop your mouse at a certain point on the timeline, then click Split icon. The MP4 files will be cut into two parts.
How do I combine multiple MP4 files into one?
Upload the MP4 files into Aiseesoft Video Converter Ultimate, and tick Merge into one option at the bottom. Click Convert All button to start combing multiple MP4 files into one.
What do you think of this post?
Excellent
Rating: 4.8 / 5 (based on 259 votes)
December 24, 2020 11:14 / Updated by Jenny Ryan to Video Editing
- Get the Best MP4 Video Player
What MP4 Player can do for you and how to pick a MP4 Player. Also provide resolution for media player not supporting MP4 format.
- Best Way to Put 4K XAVC in Avid
Before editing the recorded Sony 4K XAVC video in Avid, this article will show you how to convert MP4 to MOV with Free MP4 to MOV Converter.
- How to Record System Audio on Mac (Big Sur/Catalina/Mojave …)
Read and get 3 easy ways to record system audio on Mac with or without soundflower. Here you can quickly record internal audio on all Mac operating systems.
Summary :
Want to split a video into two parts? How to split video without loss? Don’t worry you have options. This post lists several video splitters to help you split video. MiniTool MovieMaker, a free video editor released by MiniTool, lets you split video and audio files as well as merge video and audio files.
Quick Navigation :
How do you split a video into parts?
How do you cut out the middle of a video?
What is the best video splitter software for PC?
Editing videos can be surprisingly complex. Splitting a large video into several clips is very easy as long as you turn to video splitter. There are many free video splitters.
Top 7 Free Video Splitters
- MiniTool MovieMaker
- Windows Movie Maker
- Windows Photos
- VLC
- MP4Tools
- iMovie
- Format Factory
1.MiniTool MovieMaker
MiniTool MovieMaker is an easy-to-use yet free video editing software, as well as video splitter software for PC. With this free video editor without watermark, you can split video or combine videos in an easy way. It offers some excellent and powerful editing features to help you make a cool video quickly.
Key Features of This Free Video Splitter – MiniTool MovieMaker
- It is a free video splitter as well as free video trimmer.
- It offers video templates to help you create cool movies simply.
- It comes with various transitions, filters, and animated texts to complete your story.
- You can rotate videos.
- You can create videos or crate slideshow with pictures.
- You can change video format as well as change video resolution.
Next, let’s see how to split video with this free video cutter.
How to Split Video with MiniTool MovieMaker
Step1. Install free video splitter.
Download MiniTool MovieMaker on PC. This free video cutter software supports Windows 7, Windows 8 and Windows 10. Install it on PC according to prompts. Then, launch it and close the movie templates window to get into its main interface.
Step 2. Import files.
Gihosoft Free Video Cutter Mac
In the man interface of this video splitter software for PC, you can see 3 parts: media library, preview window, and timeline. Here, you can click the Import Media Files button to import your files you want to split.
All imported files will be listed in My Album. Drag and drop them into the timeline.
Step 3. Split video.
Option 1. Split video in the video track
Play the video and stop it in the place where you want to split. (Or, you can directly drag the playhead to the right position where the first section should end the second section should start.) Then, you can see a scissor icon on the timeline. Tap it to split the video into two parts.
Option 2: Split video frame by frame
Select the video, click the scissor icon on the toolbar, and choose Full Split to open the SPLIT/TRIM window.
Play video, and stop it where you want to split.
Click the scissor icon and click OK button to save the changes.
Step 4. Edit video (optional)
Since the video has been split into several separate parts, you can select any clip and press the Delete button to remove it to reduce video file size.
In general, MiniTool MovieMaker is also a good and free video trimmer. By using this tool, you can directly change the duration of the video.
In addition to splitting or trimming video, this free video editing software for PC offers other excellent features to help you edit videos. You can add transitions between clips to make the movie smoother. You can rotate video, you can change the brightness, contrast of video, etc.
Related article: color correction
Step 5. Save the video.
Now, you are able to click Export button to save the video clips in an appropriate format. You can choose formats including WMV, MP4, AVI, MOV, F4V, MKV, TS, 3GP, MPEG-2, WEBM, GIF, and MP3 formats.
Related article: convert YouTube to MP3.
Pros
- It is a free video editor without watermark.
- It can split video as well as split audio files.
- It can trim video to remove some unwanted parts.
- It offers cool movie templates to help you create videos in one – click.
- It can finely split and trim video (for example, to the precision of frame).
Cons
It only supports Windows operating systems including Windows 7, Windows 8, and Windows 10.
2.Windows Movie Maker
Windows Movie Maker, developed by Microsoft, lets you create and edit videos as well as publish them on OneDrive, Facebook, Vimeo, YouTube, and Flickr. This video editor also can help you split video.
How to Split Video in Microsoft Movie Maker?
Step 1. Download this free video splitter. Windows Movie Maker is no longer available for download, but you qill know where to safely download this tool by reading this post: Windows Movie Maker free download.
Step 2. Import video files to the free video cutter software by clicking the Add videos and photos button.
Step 3. Drag the Vertical Line to the desired place, and click Video Tools > Edit > Split.
Step 4. Save the video.
For more detailed information, you can see how to split and trim video in Windows Movie Maker.
Pros
Easy-to-use.
Cons
- It is no longer available for download.
- It crashes a lot.
If your Windows Movie Maker crashes or if you encounter some errors while using this video cutter, you can try using Movie Maker alternative like MiniTool MovieMaker.
3.Windows Photos

If you are Windows 10 users, you can split video or trim video with the hidden Windows 10 video editor – Photos app. This tool works like Windows Movie Maker. Windows 10 Photos app lets you create and edit video in Windows 10 easily without installing a third-party program. Although this tool is very simple, it is enough for splitting videos.
How to Split Video with Windows 10 Photos App
Launch Windows 10 Photos app, click New video and give it a name.
Click the + Add to import your files into the Windows 10 hidden video editor, drag and drop this file to the timeline.
Select the video and click the Split button under the preview window.
Move the lollipop icon to the point where you want the video to be split, and then click Done to turn into the timeline.
Click Finish video to save these videos.
Pros
- Simple, touch-friendly interface.
- Good photo browsing and searching features.
- Automatically creates albums.
Cons
It lacks some features. For instance, it cannot add transitions to video clips.
4.VLC
VLC is a free and open-source portable cross-platform media player software. This tool offers an advanced recording tool that lets you split a large video into several parts.
How to Split Videos with VLC
Launch VLC media player, and add your video file to this video splitter.

Forward to that part of the video where you want to split it.
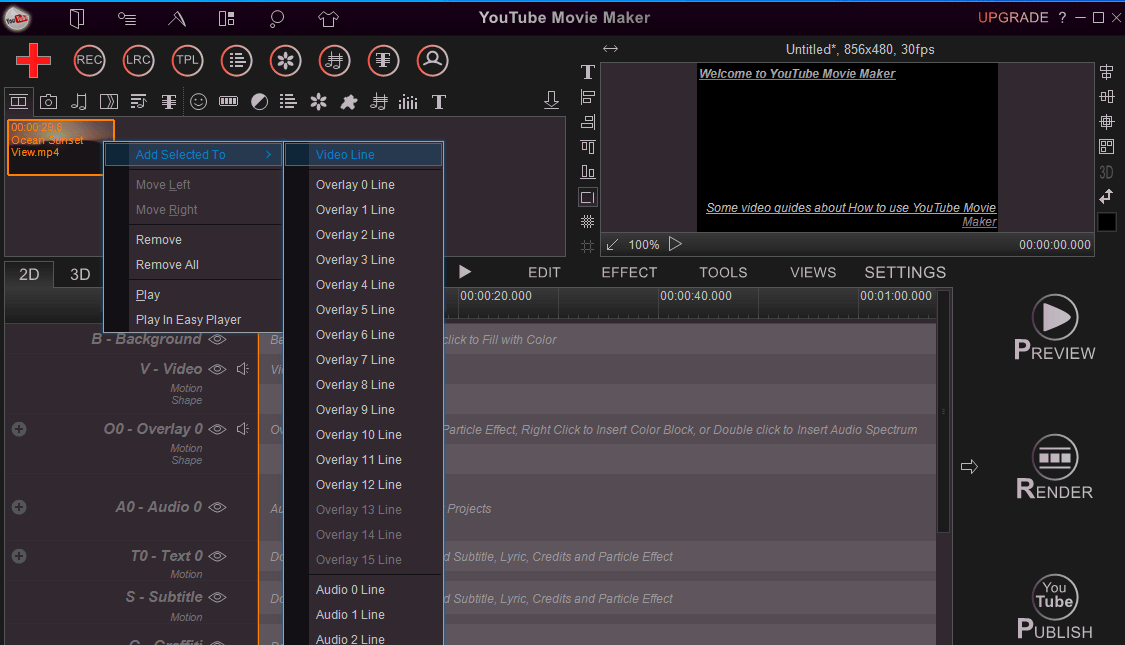
Click View menu and choose Advanced Controls. Then, you can see a few additional controls added above the play button.
Click Tools, choose Preferences and select Input/Codes.
In the Record directory or filename, you can click Browse to select a location to save the video you intend to split.
Click the record button from the part where you want to split it.
Click the record button again once you feel like you've recorded the portion of the video you want.
Browse the video you have split and save it.
Pros
- It is completely free.
- It can split the audio file.
- It supports almost all file formats without downloading additional codecs.
Cons
- Sometimes, it crashes. Therefore, it is recommended to use VLC alternatives.
- It lacks the basic features of video editing.
- It cannot offer a precision cut.
- Splitting takes as long as the extracted part runs. For instance, if you want to extract a 10 minutes video, the splitting process will also take 10 minutes.
- VLC is not exactly splitting the video. In general, it records the part and saves it as a separate file.
5.MP4Tools
MP4 is the most popular video format. If you are looking for an MP4 video splitter, you can try MP4Tools, an open-source project.
MP4Tools contains two features, MP4Splitte an MP4Joiner, making it a free video merger and free video splitter in one.
MP4Joiner is designed to merger MP4 video files together. Add the individual video files, then click Join.
MP4Splitter is designed to split an MP4 video file into multiple pieces. It is very easy to split video with this MP4 video splitter. Load an MP4 file, add split points, and click Start splitting.
The biggest advantage of this professional MP4 video splitter is that it can split and merge MP4 videos without re-encoding. As we know, re-encoding needs time and will result in a loss of quality more or less. However, if you use MP4Tools, you can instantly split MP4 video, or merge MP4 video files at source quality.
Pros
- It can split video or merge video without re-encoding.
- It offers lossless conversion.
- You can do batch conversions.
Cons
It only supports MP4 video file.
6.iMovie – Best Video Splitter for Mac
Free Video Cutter For Macbook

If you are a Mac OS user, you can try iMovie to split video. The best video splitter for Mac users also offers simple video editing tools to turn your videos into movie magic. For instance, you can trim video, add text to video, add special effects as well as audio to video.
More importantly, this free Mac video cutter offers movie templates, thus you can easily create Hollywood-style trailers and stunning 4K-resolution movies. If you want to enjoy this feature in Windows, you can try MiniTool Movie Maker, the best and free alternative to iMovie for Windows.
Pros
- Free
- User-friendly interface.
- It provides fun Movie Trailers.
Cons
- No native avchd editing or direct import;
- Pre-processing and import trans-coding can be time-consuming.
7.Format Factory
Many users know Format Factory that is mainly a multi-functional converter. Format Factory can convert a lot of different video formats, and lets you extract content of a CD or a DVD to your PC.
Although it is a video converter, it also can split and merge video clips.
To split a video, you can click the output format you want in the sidebar, click Add File and load the video, click Operation, set the Start Time and End Time to where you want to split, click OK, and finally click Start to beginning the splitting task.
Pros
- It can easily split and merge videos
- It can change video format and has the option of batch conversion.
- It lets you rip content from CDs and DVDs.
- It comes in 62 different languages.
- It has a mobile version.
Cons
- It lacks advanced editing features.
- It requires over 150 MB to install, and requires more free space if you want to split video or merge video.
Bottom Line
Still have no idea? Then, I recommend you using MiniTool MovieMaker.
Should you have any questions, please feel free to contact us!
Video Splitter FAQ
- Launch MiniTool MovieMaker.
- Import your video file, and add it to the timeline.
- Drage the playhead to a point where you want to split.
- Click the scissor icon.
- Save the video.
- Launch MiniTool MovieMaker.
- Import your MP4 file
- Drage and drop the MP4 file to timeline
- Select the video.
- Move the cursor at the beginning or end of the video clip to trim MP4.
- Save the trimmed video.