- Flash Video Downloader For Chrome Mac Os
- Flash Video Downloader Chrome Extension Mac
- Flash Video Downloader Free
Download Adobe Flash Player for Mac - Adobe Flash Player is a cross-platform browser-based application runtime that delivers uncompromised viewing of expressive applications, content, and videos. Download the latest version of Google Chrome for Mac - Modern and fast Web browser. Read 733 user reviews of Google Chrome on MacUpdate. Adobe Flash Player is both an advanced and customer that is striking, allowing users to get high-quality content on their computers.
Summary :
- Flash Video Downloader. Flash Video Downloader Chrome extension claims to download videos from 99% of the websites on the net. And in our test, we found the same. Of course, one per cent sites include YouTube and some no-popular video platforms. The extension is quite easy to use.
- The best NextGenDev Flash Video Downloader alternatives are 4k Video Downloader, Video DownloadHelper and ClipGrab. Our crowd-sourced lists contains more than 50 apps similar to NextGenDev Flash Video Downloader for Windows, Online / Web-based, Mac, Android and more.
- Google Chrome for Mac has a laundry list of features, earning its spot as the top web browser of choice for both Mac and PC users. It offers thousands of extensions, available through the Chrome web store, providing Mac owners with even more functionality. Adobe Flash is also available when you install Chrome on your Mac.
Plenty of ways are available for downloading videos from Twitter, Facebook and YouTube. But you may find download embedded videos is not easy. In this post, we list the top 4 ways to help you download embedded videos successfully.
Quick Navigation :
How much time do you spend on video streaming websites? Have you ever wondered download embedded videos from websites and watch them without distraction? If the answer is yes, you can try the following ways to download embedded videos to your device.
Top 4 Best Free Methods to Download Embedded Videos
- Download Embedded Videos Directly from Websites
- Download Embedded Videos with Browser Extension
- Download Embedded Videos with Chrome Browser
- Download Embedded Videos Online
If you are interested in how to edit embedded videos, you can use MiniTool MovieMaker released by MiniTool.
Download Embedded Videos Directly from Websites
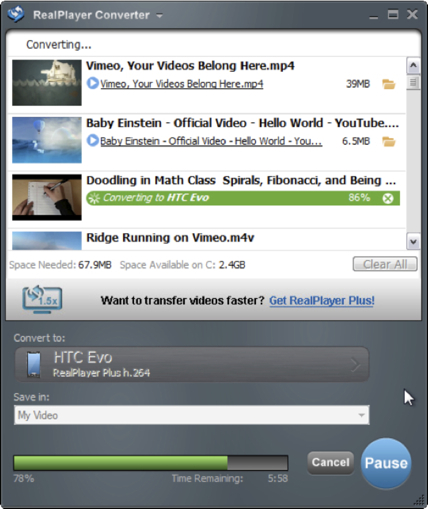
You may find there is no download button available on some video-sharing websites. But they allow you to save videos directly from their websites like save images online.
Here’s the steps on how to download embedded video online.

Step 1. Open the website and find the video you want to save.
Step 2. Right-click on the video and choose the Save video as… option to save the embedded video.
Step 3. Then select a destination folder and press the Save button.
Can’t download JW player videos from website? It’s annoying, right? This post introduces serval ways to help you out! Read this post now!
Download Embedded Videos with Browser Extension
If the first method doesn’t work, you can use browser extension to capture embedded videos. Here highly recommend the NO.1 embedded video downloader – Video DownloadHelper. It’s available in both Chrome browser and Firefox browser. It allows for download HLS streamed videos, Dash videos, flash videos and so on.
Flash Video Downloader For Chrome Mac Os
More than that, you can convert the downloaded videos to any format such as AVI, WMV, MP4 and MP3.
Here’s how to download embedded video online.
Step 1. Go to Chrome Web Store and install Video DownloadHelper on your device.
Step 2. Open the video-sharing website and start playing the video.
Step 3. Click this button and choose the resolution you want. Then you can select Quick download, Download or Download & Convert from the drop-down list.
With this extension, you can not only download embedded flash videos, but also download embedded Vimeo videos online.
Related article: 2 Ways to Download Flash Videos Successfully.
Download Embedded Videos with Chrome Browser
Actually, you can also download embedded videos without extensions.
Here’s how:
Step 1. Launch the Chrome browser and enter the video site to find the target video.
Step 2. Hit the F12 key and navigate to Network > Media.
Step 3. Press the F5 key to refresh the webpage and click the Play button to play the video.
Step 4. Right-click on this file and choose the Open in new tab option. Then the embedded video will be downloaded automatically.
Download Embedded Videos Online
The last method is using an online video downloader to rip the embedded videos from websites. To download embedded video online, you can try Online Video Converter. It’s the most popular online video downloader that supports a variety of video streaming sites including Vimeo, VK, TED, Facebook, Godtube and many more.
Flash Video Downloader Chrome Extension Mac
You may also like: How to Download Vimeo Videos? 3 Solutions.
With it, you can also download and convert the embedded video in the following formats: MP4, AVI, MOV, MP3, WAV, OGG, AAC, M4A, etc.
Here’s how:
Step 1. Enter the Online Video Converter website and paste the URL of the embedded video.
Step 2. Choose the format you like and click on Start to start convert URL.
Step 3. After that, tap on DOWNLOAD to download the embedded video.
Conclusion
Now, you must know how to download embedded videos in the top 4 ways. Have a try!
If you have better suggestions about this post, please leave a comment below.
While most websites are getting away from Flash, there are still certain websites that feature Flash Videos and you may feel like watching them. Hence, we are providing below the steps to fix the problem of Flash Videos not Playing on Mac in Safari and Chrome Browsers.
Flash Videos Not Playing on Mac
The problem of Flash Videos not playing on Mac is related to macOS not being readily compatible with Adobe Flash Player and it can be fixed by tweaking certain browser settings to make Flash Videos run on Mac.
In general, you should be able to fix the problem of Flash Videos not playing on Mac using the following methods.
- Install Adobe Flash Player
- Enable Flash in Web browser
- Enable JavaScript in Web browser
- Disable Popup Blocking
- Clear Browser Cache
- Uninstall/Reinstall Adobe Flash Player
Note: YouTube does not use Flash and you should not have any problem Playing YouTube Videos on Mac using either Safari or Chrome Browsers.
If there is problem playing YouTube Videos, make sure that you have the latest version of Safari and Chrome Browsers installed on your Mac.
1. Install Adobe Flash Player on Mac
In order to be able to play Flash Videos, you will need to download and Install the latest version of Adobe Flash Player on your Mac.
In case you haven’t done this, you can download and Install Adobe Flash Player by going to Adobe’s official Flash Player Page.

Note: Make sure you install Flash Player from Adobe’s official website and not from any other website.
2. Enable Flash in Safari/Chrome Browser
Even after installing Adobe Flash Player, you may still find Flash Videos not playing on Mac. This is due to the default setting in Safari, which only allows Flash to be enabled on a site-by-site basis.
This can be fixed by going to Safari Preferences screen and enabling Flash Player Player in the Plug-ins section.
Click on Safari tab in the top menu bar of Mac and click on Preferences. Next, click on Websites and make sure that Adobe Flash Player Plugin is selected for the website (See image below).
At the bottom right corner, you will see the option to enable Flash when visiting other websites. For security reasons, it is recommended that you stick to the default option of enabling Flash on a Site-by-site basis.
In case of Chrome browser, you can enable Flash Player support by going to “Privacy and Security” section in Chrome Advanced Settings.
Click on 3-dots menu icon located at top right corner and click on Settings. Scroll down and click on Advanced. Scroll down again and click on Content Settings option located in “Privacy and Security” section.
Next, click on Flash and toggle ON the option for Ask First (recommended).
3. Enable Javascript in Safari and Chrome
In order to play Flash Videos, you also need JavaScript to be enabled in the web browser. Hence, make sure that JavaScript is enabled in Safari or Chrome Browser on your Mac.
Flash Video Downloader Free
Click on Safari tab in top menu bar of Mac and click on Preferences. Next, click on the Security tab and check Enable Javascript option.
In case of Chrome browser, click on 3-dots menu icon located at the top-right corner and click on Settings. Scroll down and click on Advanced. Next, scroll down to “Privacy and Security” section and click on Content Settings.
On the next screen, click on JavaScript and toggle ON the option for Allowed (Recommended).
4. Disable Popup Blocking in Safari/Chrome
Certain websites won’t allow you to play videos, unless you disable the option to block Popups in your web browser. You can try to disable popup blocking for that particular website and see if you are able to play Videos.
In Safari, you can disable Popup blocking by going to Security Section of Safari Preferences screen.
In Chrome, you can either toggle ON the option for Blocked (recommended) under Popups section or enable Popups for a particular website by adding the website to Allow list in Popups section.
Note: In above image, popups are allowed only for website mentioned in “Allow” section and disabled for All other websites.
5. Clear Browser Cache
If the Videos are still not working, it is likely that your web browser is loading old cached pages, instead of downloading the latest ones.
To clear Cache in Chrome, click on the 3-dots menu icon > More Tools and then click on Clear Browsing Data option.
On the next screen, make sure that “Cached images and files” are checked and click on Clear Data button.
To clear Cache on Safari browser, you can take a look at this article: How to Clear Safari Browser Cache on Mac.
6. Uninstall/Reinstall Adobe Flash Player
This fix can work if the version of Adobe Flash Player as installed on your Mac has become corrupted or outdated.
Download Flash Player Uninstaller for Mac from Adobe’s official website and follow the instructions to uninstall Flash Player on your Mac.
After removing Flash Player, Restart your Mac and download/install the latest version of Adobe Flash Player from Adobe’s official website.