Respondus Lockdown Browser
You should see a hyperlink that says “Download Respondus Lockdown Browser.” Clicking this will bring you to the download page. Click the Install Now button to download a zip file (.zip). Open the downloads folder and run the file titled “Install Respondus Lockdown Browser.”. To download the LockDown Browser, follows these simple steps: 1. Click on the HELP button on the Canvas Menu. Click on the Student Resources link. Scroll down the page to Downloads. Click on the download link: Respondus LockDown Browser/Monitor. Respondus provides tools that facilitate online exam creation and the assessment proctoring management solutions Lockdown Browser and Monitor. Faculty can download and install Respondus 4.0, a Windows-based tool for creating and managing exams that can be published directly to Canvas or published. LockDown Browser is a custom web browser that. How Respondus LockDown Browser Works. Assessments are displayed full-screen and cannot be minimized; Browser menu and toolbar options are removed. LockDown Browser integrates seamlessly with Blackboard, Brightspace, Canvas, Moodle, Sakai and Schoology. Over 1,500 institutions use LockDown Browser with their LMS, making it one of the leading third-party tools for learning systems.
*It is important to note that Freshman/Transfers using Respondus Lockdown Browser and Monitor for their ALEKS placement exam are using a proprietary system native to ALEKS. It is recommended these students (once they have completed their placement exams) run a fresh install of the tools for use within courses at Bradley University.
How It Works
- Assessments are displayed full-screen and cannot be minimized
- Browser menu and toolbar options are removed, except for Back, Forward, Refresh and Stop
- Prevents access to other applications including messaging, screen-sharing, virtual machines, and remote desktops
- Printing and screen capture functions are disabled
- Copying and pasting anything to or from an assessment is prevented
- Right-click menu options, function keys, keyboard shortcuts and task switching are disabled
- An assessment cannot be exited until the student submits it for grading
- Assessments that are set up for use with LockDown Browser cannot be accessed with other browsers
Respondus Monitor

Respondus Monitor builds upon the power of LockDown Browser, using a student’s webcam and industry-leading video analytics to prevent cheating during non-proctored exams.
How It Works
Builds upon LockDown Browser
LockDown Browser is the 'gold standard' for locking down a student's computer or iPad during an online exam. That's why 1500 universities rely on it to prevent cheating on 120 million exams each year. Respondus Monitor builds upon the LockDown Browser technology to ensure the computing device isn't used to cheat during a non-proctored exam.
Download death note 2 the last name torrent. Integrates Seamlessly with Canvas
Students access exams within the LMS as they normally would. Instructors do everything within the LMS too, including the post-exam review of proctoring results.
'Auto-Launches' from any Browser

Wattpad stories soft copies download pdf. After a quick one-time installation, Respondus Monitor will auto-launch from the student's browser (Chrome, Firefox, Safari, IE) whenever the exam settings require it. Students are then guided through a pre-exam sequence, including a webcam check. Students love the auto-launch capability, which is now available for most learning systems.
Ses to sesx converter. No Scheduling or Registration
Exams can be taken with Respondus Monitor without advanced scheduling and without additional registration by the student.
Topics Map > Service Catalog > Instructional Technologies and Learning Services > Learning Management Support
In order to take quizzes requiring Respoondus Lockdown Browser in Canvas, follow the directions below. The Canvas Respondus Lockdown Browser is not compatible with the previous Lockdown Browser version from D2L.
Installing Respondus Lockdown from Canvas
Download Free Respondus Lockdown Browser
Uninstalling Respondus Lockdown Browser for Learn@UWStout (D2L)
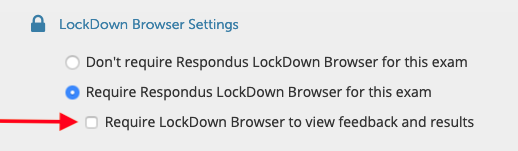
Download Respondus Lockdown Browser Canvas
Launching a quiz from Canvas Respondus Lockdown Browser
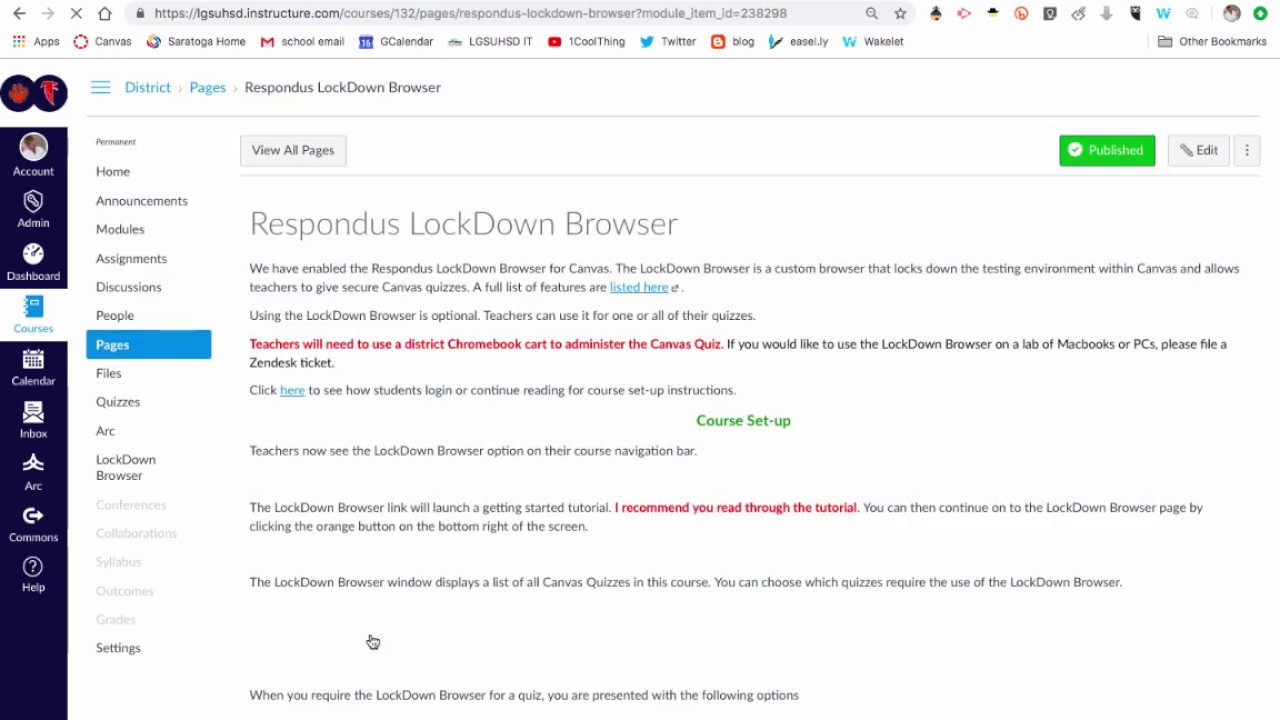
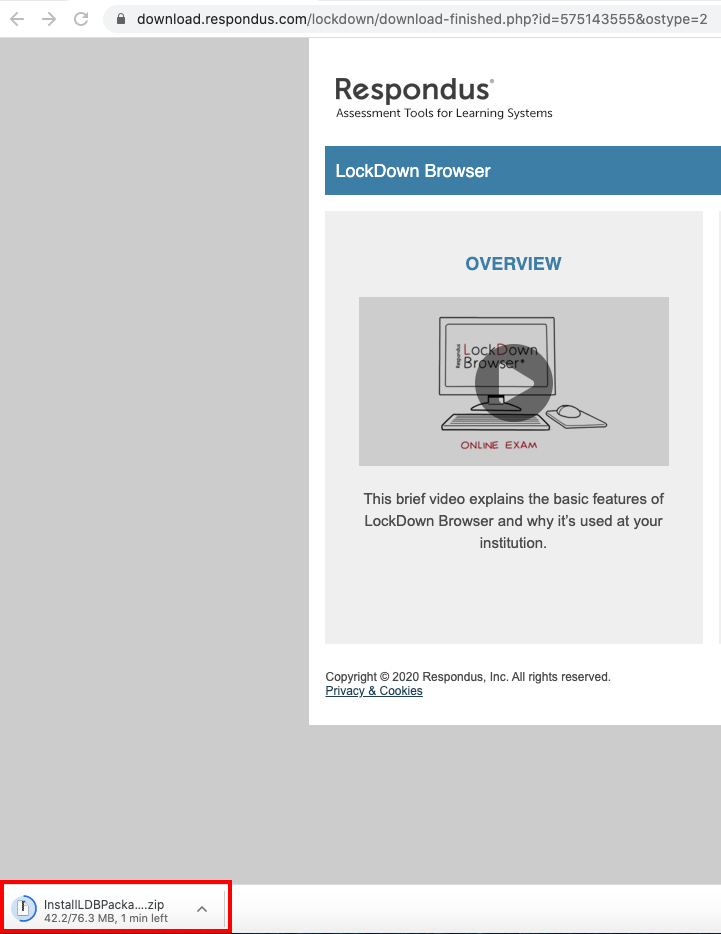
Install Respondus Lockdown Browser Canvas
See Also:
| Keywords: | Canvas, learn@stout, learn@uw-stout, respondus, lockdown browser, quizSuggest keywords | Doc ID: | 89235 |
|---|---|---|---|
| Owner: | Lexi S. | Group: | UW Stout |
| Created: | 2019-01-23 13:35 CDT | Updated: | 2020-09-15 16:05 CDT |
| Sites: | UW Stout | ||
| Feedback: | 125CommentSuggest a new document | ||